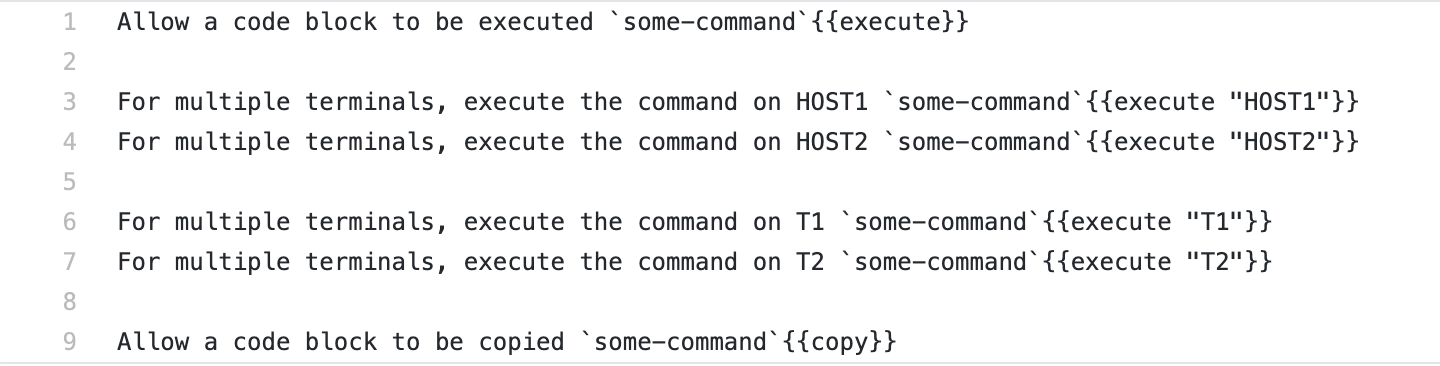# Authoring Katacoda Scenarios
# Markdown 101
Markdown is at the heart of every Katacoda scenario. Markdown is a lightweight markup language with plain-text-formatting syntax.
The Markdown within Katacoda allows you to apply styling, create lists, include code snippets and more. More can be learned at https://github.com/adam-p/markdown-here/wiki/Markdown-Cheatsheet
Katacoda uses GitHub Flavored Markdown. To learn more visit https://guides.github.com/features/mastering-markdown/
# Katacoda's Markdown Extensions
Katacoda builds on the existing Markdown functionality and has extended in certain cases to incorporate additional UI capabilities.
# UI Shortcuts
Katacoda has introduced UI shortcuts to help the learner focus on the topic instead of copying long commands. These are optional and up-to the author to use as and when they feel appropriate.
# Execute
The action execute will make any code snippet executable within the terminal.
This can be added to any code snippet, such as:
`top`{{execute}}
If you wish the command to be run in a separate terminal tab, include "T#", where # is the Tab number. This allows certain tabs to be re-used for certain actions.
# Interrupt
When using execute, include interrupt to execute a Ctrl+C, stopping any previous running task. Useful if the previous commands in the terminal might capture user input, such as top.
This can be added to any code snippet, such as:
`top`{{execute interrupt}}
# Copy
The use of copy will copy the command to the user's clipboard.
This can be added to any code snippet, such as:
`top`{{copy}}
# Open
For use with files, open will automatically open the file in the editor.
This can be added to any code snippet, such as:
`myfile.js`{{open}}
A path may be given to the file, but that path will be relative to the
"uieditorpath" setting given in index.json. Only files below that path will be
listed in the tree view of files for the editor. The default value for
"uieditorpath" is /root.
# Example
Learn more about the extensions at https://katacoda.com/scenario-examples/scenarios/markdown-extensions
# Control Sequences
Learn more about sending control sequences as commands on the Terminal Control Sequences page.
# Editor Integration
| Attribute | Usage |
|---|---|
data-filename | Filename to perform action against. |
data-target | Perform action with the text against the file based on filename: - replace: Replace contents of the file - prepend: Add to the start of the file - append: Add to the end of the file - insert: Support for a replacing based on |
data-marker | For use with data-target insert. Replaces a string matching the marker (e.g. #TODO-insert) with the code snippet provided. |
# Target Examples
# Replace Target
<pre class="file" data-filename="app.js" data-target="replace">var http = require('http');
var requestListener = function (req, res) {
res.writeHead(200);
res.end('Hello, World!');
}
var server = http.createServer(requestListener);
server.listen(3000, function() { console.log("Listening on port 3000")});
</pre>
# Insert Target
The existing app.js file must include the text #TODO-insert where the console.log to appear.
<pre class="file" data-filename="app.js" data-target="insert" data-marker="#TODO-insert">console.log("Hello World")</pre>
https://katacoda.com/scenario-examples/courses/uilayouts/uilayout-editor-terminal
# Clipboard Target
<pre class="file" data-target="clipboard">TestP@ssw0rd</pre>
# Clipboard Integration
https://katacoda.com/scenario-examples/scenarios/clipboard
# Displaying Images
https://katacoda.com/scenario-examples/scenarios/displaying-images
# Displaying Videos
https://katacoda.com/scenario-examples/scenarios/embed-videos
# Syntax Highlighting
Katacoda has incorporated HighlightJS to automatically provide syntax highlighting on any code snippets wrapped in HTML <pre></pre> tags.
Syntax highlighting is not applied to Markdown code blocks at this time.
# Understanding Katacoda's index.json
# Root Elements
| Element | Description |
|---|---|
| title | Title for the scenario. |
| description | Description for the scenario. |
| difficulty | Difficulty for the scenario shown on the intro screen. Optional |
| time | Time for the scenario shown on the intro screen. Optional |
| icon | Icon to use when displaying the scenario panel on Katacoda.com. Optional |
| details | Steps, intro and finish text to display. More Info |
| files | What files to automatically open when using editor-terminal layout. |
| environment | Configure the UI for the scenario. More Info |
| backend | Define the environment for the scenario. More Info |
| private | Set to true if you want to make the scenario only accessible via the Embed API or to other members of your organization within Katacoda. |
# Details
| Element | Description |
|---|---|
| steps | Array of steps for scenario. More Info |
| intro | Details for the intro screen. More Info |
| finish | Details for the finish screen. More Info |
| assets | List of files to upload. More Info |
# Intro / Finish / Steps
| Element | Description |
|---|---|
| title | Title text for the step. |
| text | File of the Markdown file to display. |
| answer | Display an additional Solution screen on the step. |
| verify | Run a script to verify if the user can proceed. Exit code should be 0 to allow user to proceed. |
| background | Run script in the background of the terminal session. |
| foreground | Run script in the foreground of the terminal. |
# Assets
There are different places where the files can be uploaded, the client and any of the hosts. The client is the container defined in the index.json file. host01 is where Docker itself is running.
To copy all files to the /root folder in the host01 you can use:
"assets": { "host01": [ {"file": "*", "target": "/root"} ] }
To copy the file example to the home of the client and to grant execution privileges:
"assets": { "client": [{"file": "example", "target": "/root/", "chmod": "+x"}] }
| Element | Description |
|---|---|
| file | File to upload. Should be within the assets folder in the scenario directory. Wildcard (*) support for uploading multiple files or *.sh for only certain extensions, in this case files with sh extension. For uploading all subdirectories, you can use **/*.*. |
| target | Directory to upload the file too within the environment |
| chmod | Set the "+x" flag if it's a script to be executed. Optional. |
Learn more
# Environment
| Element | Description |
|---|---|
| uilayout | UI Layout to use. View the list of supported layouts. |
| uieditorpath | Default path for editor files. Usually within /root directory. |
| showide | Show VS Code IDE in tab. |
| showvisualise | Show Weave Scope tab. |
| showdashboard | Display additional dashboard links. Required to use dashboards list. If no list provided, the default port from Backend is used. |
| dashboards | https://www.katacoda.com/scenario-examples/scenarios/dashboard-tabs |
| terminals | https://www.katacoda.com/scenario-examples/scenarios/dashboard-tabs |
| exclusionPatterns | Hide certain files/folders from the text editor's tree view. Example is ["*test", "./test/*", "./logs"]. Not supported in VS Code. |
| hideHiddenFiles | Hide hidden files in the text editor's tree view. Not supported in VS Code. Default false. |
| uisettings | Set the syntax highlighting for the text editor. Not supported in VS Code. |
| hideintro | Should the intro screen be shown at the start? Default false. |
| hidefinish | Should the finish screen be accessible? Default false. |
| hidesidebar | Should the scenario step-by-step text be hidden? Default false. |
# Backend
| Element | Description |
|---|---|
| imageid | Specify the environment required for the scenario. View the list of supported environments. |
| port | Optional default port to use for rendering links. |
# Complete Example
{
"title": "Scenario Title",
"description": "Scenario Description",
"difficulty": "beginner",
"time": "5-10 minutes",
"details": {
"steps": [
{
"title": "Step Title",
"text": "step1.md",
"answer": "step1-answer.md",
"verify": "step1-verify.sh",
"background": "run-command-in-background.sh",
"foreground": "run-command-in-terminal.sh"
},
{
"title": "Step 2 - Step Title",
"text": "step2.md"
}
],
"intro": {
"text": "intro.md",
"background": "courseBase.sh",
"credits": "",
"foreground": "changecd.sh"
},
"finish": {
"text": "finish.md"
},
"assets": {
"client": [
{
"file": "docker-compose.yml",
"target": "~/"
}
],
"host01": [
{
"file": "config.yml",
"target": "~/"
}
]
}
},
"files": [
"app.js"
],
"environment": {
"uieditorpath": "/root/example",
"hideHiddenFiles": true,
"exclusionPatterns": ["*test", "./test/*", "./logs"],
"showdashboard": true,
"dashboards": [{"name": "Tab Name", "port": 80}, {"name": "Tab Name", "port": 8080}],
"uilayout": "editor-terminal"
},
"backend": {
"imageid": "ubuntu"
}
}
# Providing Links
Any markdown output to the learner can include links that render to be clickable. Links can provide learners with additional information or resources such as technical documentation or topics within O'Reilly books. Avoid links to weak sources that can break in the future. Try to include automated tests that periodically validate these links.
# Displaying 😸 Emojis 🌈
Emojis may appear in the markdown rendering, such as ✔ ☑ ✅ 🎉 🏆. A complete list of Unicode Emojis is at unicode.org.